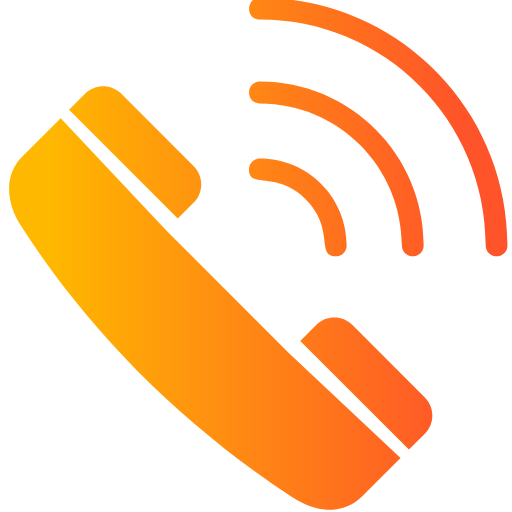WiFi werkt maar geen internet? Complete Oplossingsgids
Stap-voor-stap oplossingen voor mobiele telefoons, computers en routers
Inhoudsopgave
Introductie
Niets is frustrerender dan een WiFi-verbinding zonder internettoegang. Dit probleem komt vaak voor en kan verschillende oorzaken hebben:
Firmware bugs, oververhitting of configuratiefouten kunnen internettoegang blokkeren.
Verkeerde netwerkinstellingen, verouderde drivers of softwareconflicten op individuele apparaten.
ISP storingen, DNS-problemen of netwerkcongestie in drukke gebieden.
Problemen met één apparaat oplossen
Als slechts één apparaat problemen heeft, volg dan deze stappen:
1. Basisoplossingen
Schakel WiFi 30 seconden uit en weer aan. Vergeet het netwerk en maak opnieuw verbinding.
Ga naar netwerkinstellingen en kies voor "Netwerkinstellingen resetten". Let op: dit verwijdert opgeslagen WiFi-netwerken.
2. Geavanceerde oplossingen
Windows: Open Command Prompt als administrator en voer uit:
ipconfig /flushdns
ipconfig /release
ipconfig /renew
Mac:
Gebruik Terminal en voer uit: sudo dscacheutil -flushcache
Schakel beveiligingssoftware tijdelijk uit. Sommige pakketten blokkeren internettoegang per ongeluk.
Windows: Ga naar Apparaatbeheer > Netwerkadapters > Rechtsklik > Uitschakelen > 10 sec wachten > Inschakelen
Problemen met meerdere apparaten
Als alle apparaten geen internet hebben, ligt het probleem bij je router/modem:
- Schakel router en modem uit
- Wacht 1 minuut
- Schakel eerst modem aan, wacht tot alle lampjes stabiel zijn
- Schakel dan router aan
Log in op je router (meestal 192.168.1.1) en controleer op updates onder Beheer of Systeem.
Check het statuslampje op je modem:
• Groen = Verbinding OK
• Knipperend = Verbinding maken
• Rood = Geen verbinding
Specifieke tips voor mobiele apparaten
Android
- Veilige modus: Start op zonder apps om conflicten te detecteren
- Cache wissen: Instellingen > Opslag > Cache wissen
- Vliegtuigmodus: Schakel 30 seconden in/uit
iPhone
- Netwerk reset: Instellingen > Algemeen > Reset > Netwerk reset
- VPN uitschakelen: Controleer actieve VPN-verbindingen
- Datum/tijd: Zet "Automatisch instellen" aan
Specifieke tips voor computers
Windows
- Netwerkprobleemoplosser: Rechtsklik WiFi-icoon > Problemen oplossen
- Energiebeheer: Schakel "Energiebesparing" uit bij WiFi-adapter
- Opdrachtprompt:
netsh winsock resetvoor geavanceerde reset
MacOS
- PRAM reset: Start op met Cmd+Opt+P+R ingedrukt
- WiFi-service:
Terminal:
sudo ifconfig awdl0 down - Locatiediensten: Schakel tijdelijk uit in Systeemvoorkeuren
Conclusie
WiFi zonder internet is een complex probleem met vele mogelijke oplossingen. Volg deze stappen voor beste resultaten:
- Identificeer de scope: Eén apparaat of alle apparaten?
- Begin met eenvoudige oplossingen: Herstarten, opnieuw verbinden
- Ga naar geavanceerde opties: DNS, drivers, firmware
- Controleer hardware: Router, modem, bekabelde verbinding
- Neem contact op met je ISP: Als niets werkt