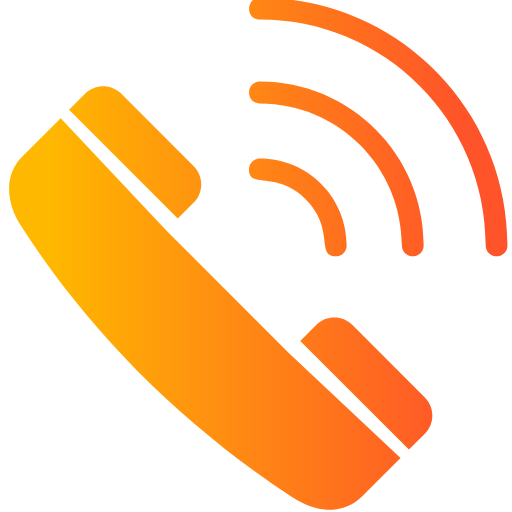1. Beveiliging Verbeteren
De meeste routers worden geleverd met standaard inloggegevens zoals admin/admin. Dit is gevaarlijk omdat hackers deze gegevens kennen en toegang kunnen krijgen tot je netwerk. Door in te loggen kun je:
- Een sterk wachtwoord instellen voor je router
- WPA3 encryptie inschakelen (de nieuwste en veiligste wifi-standaard)
- Onbekende apparaten blokkeren die verbonden zijn met je netwerk
- Beveiligingsupdates installeren voor je router