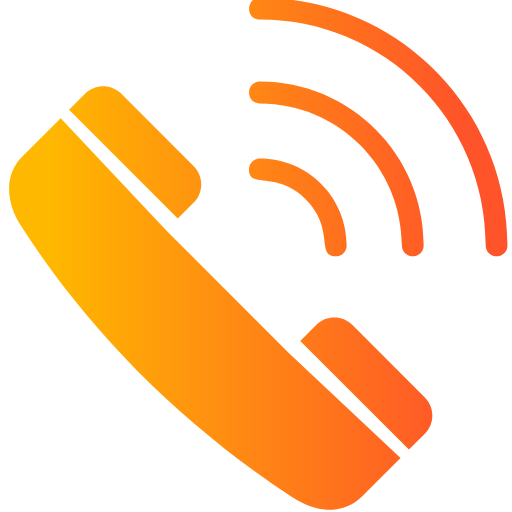WiFi Wachtwoord Achterhalen
Inhoudsopgave
Vergeten WiFi-wachtwoorden kunnen frustrerend zijn, vooral wanneer je een nieuw apparaat wilt verbinden. Deze complete gids toont hoe je opgeslagen WiFi-wachtwoorden kunt vinden op Windows, Mac, Android en iOS apparaten - altijd met respect voor privacy en wetgeving.
Windows
Windows 10 & 11
- Klik met rechts op het Windows-logo
- Selecteer "Windows Terminal (Admin)" of "Command Prompt (Admin)"
Windows 7 & 8.1
Het proces is vergelijkbaar met Windows 10/11:
- Open Command Prompt (Start > typ "cmd")
- Voer dezelfde commando's uit als hierboven
- Windows 8.1 gebruikers kunnen op Windows-toets + X drukken voor sneltoegang
Apple Mac
Via Sleutelhanger
- Finder > Programma's > Hulpprogramma's > Sleutelhanger
- Of gebruik Spotlight (Cmd + Spatie) en typ "Sleutelhanger"
Terminal Methode (voor gevorderden)
Voor gebruikers die de Terminal prefereren:
Android
Zonder Root (Android 10+)
Met Root-toegang
- Installeer een bestandsmanager met root-toegang zoals Solid Explorer of FX File Explorer
- Navigeer naar
/data/misc/wifi/ - Open het
wpa_supplicant.confbestand - Zoek het netwerk onder "network" en vind het wachtwoord bij "psk"
iPhone & iPad
Via iCloud Sleutelhanger
- Instellingen > [Je naam] > iCloud > Sleutelhanger
Via Routerinstellingen
Als je toegang hebt tot de router:
- Verbind met het netwerk (via bekabeld of draadloos)
- Open een browser en ga naar het router IP (meestal 192.168.1.1 of 192.168.0.1)
- Log in met beheerdersreferenties (vaak op sticker achterop router)
- Navigeer naar WiFi-instellingen om het wachtwoord te zien
Ethisch & Legaal Gebruik
Wettelijke Aspecten
Het is belangrijk te begrijpen dat WiFi-wachtwoorden achterhalen zonder toestemming illegaal is in de meeste landen:
- Nederland: Artikel 138ab Wetboek van Strafrecht (computercriminaliteit)
- België: Artikel 550bis Strafwetboek (informaticabedrog)
- EU: Richtlijn 2013/40/EU over aanvallen op informatiesystemen
Boetes kunnen oplopen tot €45.000 of gevangenisstraf in ernstige gevallen.
Acceptabele Gebruiksscenario's
Deze methoden zijn alleen acceptabel voor:
- Je eigen thuisnetwerk
- Netwerken waar je expliciete toestemming voor hebt
- Professioneel netwerkbeheer met autorisatie
- Herstel van eigen apparaten
Conclusie
Of je nu Windows, Mac, Android of iOS gebruikt, er zijn manieren om vergeten WiFi-wachtwoorden te herstellen:
- Windows:
netsh wlan show profilecommando's - Mac: Sleutelhanger-app of Terminal
- Android: QR-code delen of root-methoden
- iOS: iCloud Sleutelhanger of routerinstellingen
Met deze gids kun je veilig en legaal toegang krijgen tot je eigen netwerken wanneer je het wachtwoord bent vergeten.